Talky is the quickest, easiest way to start a video conversation with anyone. No signup and no plugins are required. Here are the instructions on how to use it:
1. In your Windows PC or mobile smartphone, open your favorite browser. In this example, Google Chrome was used. Type the URL: talky.io
Don’t add www. Aside from Chrome, Talky also works in Firefox, Opera, Safari, and Edge browsers.

2. Type the Chat Room Name that was assigned to you which appears on the email instructions you received. For this example, your email says, FSL-MOISES. Simply type it on the input box. Click on Start a chat button.
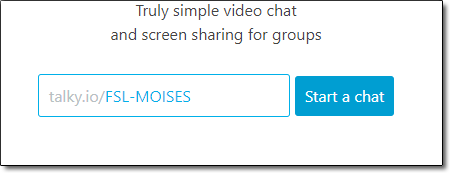
3. On the next screen, you are requested by Talky to allow it to use your camera and microphone. Since we will be using the video for the tutorial, click on the Allow camera access button. Make sure that the laptop or desktop PC that you use has a working camera, otherwise, we cannot proceed with the tutorial. Your live video automatically appears. Since your tutor is a deaf person, there won’t be any need for sounds in order to interact with him. Don’t click on Allow microphone access.

4. You are now requested to join in the group call. Click on Join call button.

5. You are now inside the talky.io video-sharing screen. If your deaf tutor is already waiting for you, his video feed automatically appears on the screen. Your video is on the left side while your tutor’s video appears in the middle. You are now ready to learn sign language with your deaf tutor! 🙂
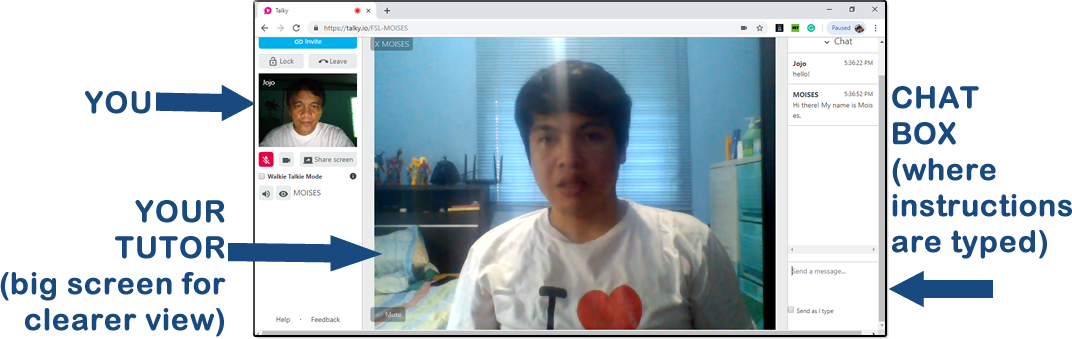
6. Initially, the Chat screen is turned off. You will be needing to chat with your deaf tutor so you can understand each other. At the bottom right of the browser screen, click on the Chat button.

7. The chat window appears. You are now ready to communicate with your deaf tutor. Type your message on the Send a message… input box below. If you want your message to appear immediately and don’t need to wait before you press the Enter key, click on the Send as I type check box.

8. At the start, the names that appear in the chat room are “Anonymous” which means no name. To change that, simply click on the black input box on top of your live video and type your name.

9. After your session, don’t forget to exit the screen. To do that, simply click on the Leave button located on top of your live video window.

That’s it! It’s very simple and easy to use.
